엑셀 중복값 제거|엑셀 중복값 지우기|엑셀 중복값
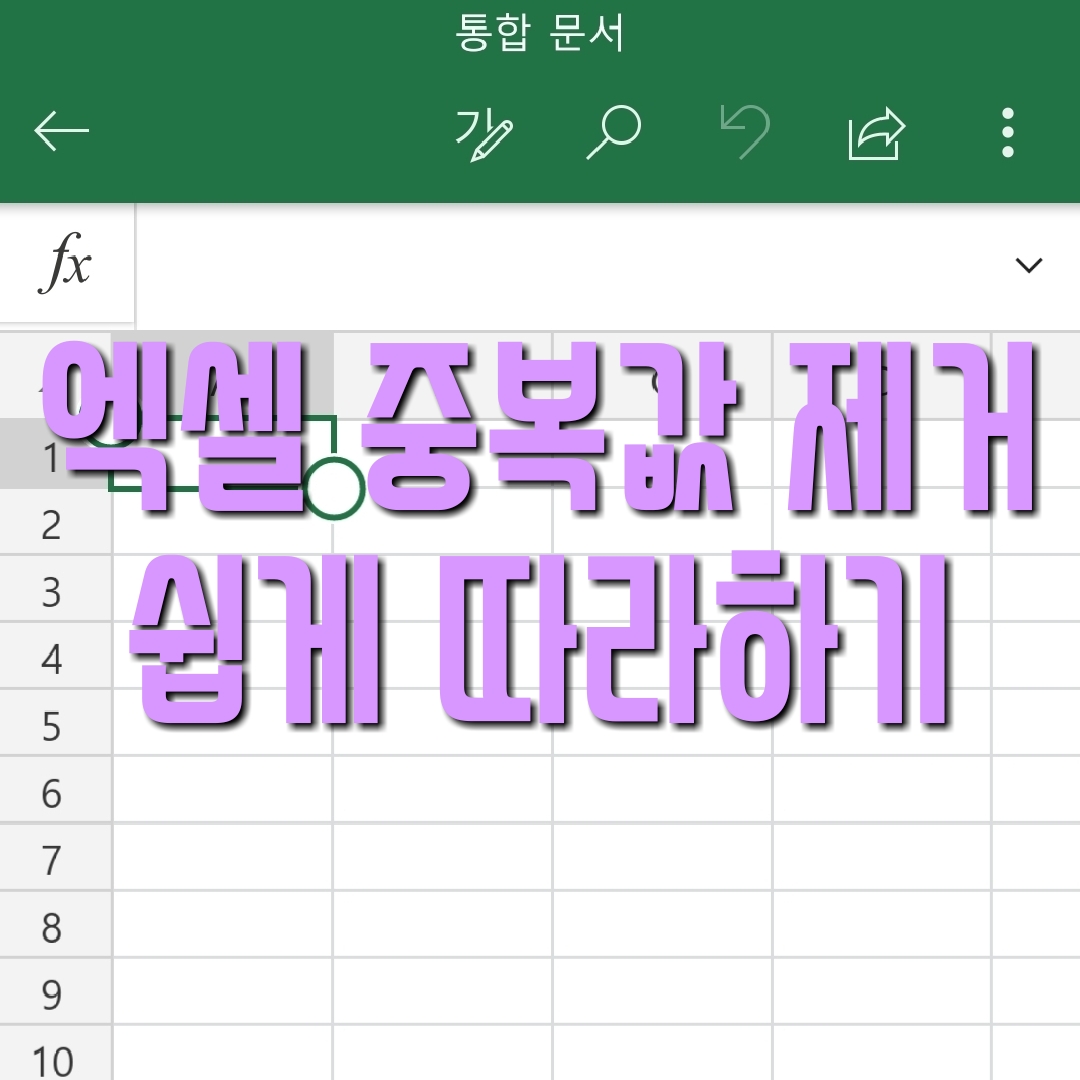
안녕하세요. 밸류입니다. 오늘은 엑셀을 사용해 데이터를 많이 정리하시는 분들에게 좋은 정보를 알려드리겠습니다. 엑셀은 데이터를 정리하기 위해서라면 필수적으로 사용해야하는 프로그램입니다. 엑셀을 통해 데이터를 수집하다 보면 중복값을 제거해야하는 때가 생기기 마련입니다. 이를 위해 오늘은 쉽게 중복된 데이터를 지우는 방법을 알아보도록 하겠습니다. 저의 예시에 맞추어 따라하다보면 쉽게 여러분들 상황에 맞추어서 활용하실 수 있을 것입니다.
오늘의 예시상황
오늘의 예시상황입니다. 저는 오늘 어떤 물품을 업체에서 구입하려고 하는데, 최저 단가인 물품을 찾기 위해 데이터를 정리중입니다. 그런데 업체별로 단가는 모두 수집했는데 단가가 중복되는 업체가 많아서 중복값을 모두 제거하려고 하는 상황입니다. 시작하겠습니다.
1. 데이터 정리된 엑셀 파일 실행하기

위의 사진과 같이 저는 업체1부터 업체20까지 정리된 엑셀 파일을 가지고 있습니다. 이 때 중복되는 단가들을 모두 지워주고 싶습니다.
현재 <1000원: 업체1, 5, 13, 19 / 1100원: 업체9, 10, 12, 18 / 1500원: 업체3, 17, 20 / 1700원: 업체7, 16 / 2000원: 업체2, 6, 8, 14>로 중복값들이 12개 존재합니다.
2. 데이터가 있는 셀 선택하기

드래그를 통해 위와 같이 데이터가 있는 셀을 모두 선택해줍시다.
3. '데이터' → '중복된 항목 제거'
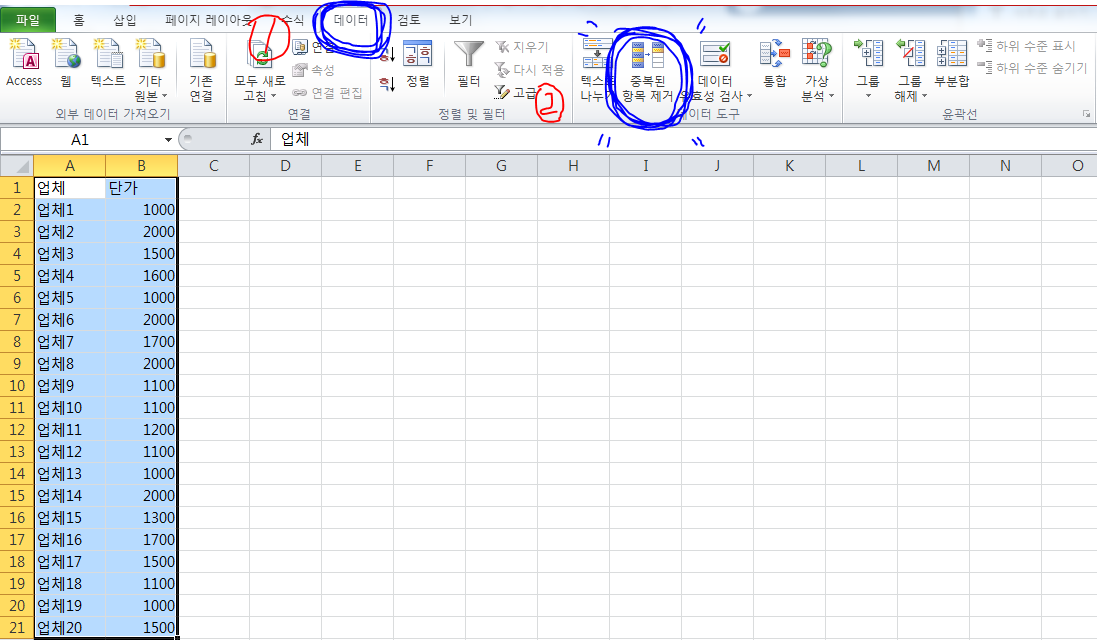
데이터들이 선택된 상태에서 엑셀 위의 탭 중 '데이터'탭을 클릭합니다. 데이터 탭을 클릭하게 되면 메뉴 중에 '중복된 항목 제거'라는 버튼이 보입니다. 클릭해줍시다. 위의 사진에서 1번 2번이라고 표시된대로 클릭하시면 됩니다. 단, 데이터가 선택된 게 풀리지 않도록 주의합시다. 만약 풀렸다면 다시 선택한 후 위의 작업을 하면 됩니다.
4. 제거를 원하는 중복값을 선택하기
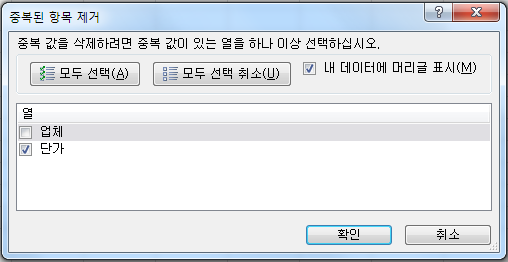
중복된 항목 제거를 클릭하셨다면 위와 같은 창이 뜨게 됩니다. 이 중 저희는 현재 "중복되는 단가"를 제거하고 싶기 때문에 단가 열을 클릭합시다. (만약 중복되는 업체를 제거해야하는 상황이라면 업체를 체크해야 합니다.) 그리고 확인을 눌러줍니다.

확인을 눌러주게 되면 위와 같이 12개의 중복된 값을 제거했다고 알림창이 나옵니다. 중복되지 않는 8개의 단가만 남게 되었습니다.
주의할 점
자, 초반에 '2. 데이터가 있는 셀 선택하기' 기억나실 겁니다. 이 때 '중복된 단가만 제거할 거니깐 단가만 선택해야지'라고 생각하시고 단가 열만 선택하신 후 중복값을 제거할 수 있습니다. 하지만 그렇게 하게 되면 다음 사진처럼 되게 됩니다.

즉, 옆의 데이터에 맞추어서 제거가 되지 않고 정말 딱 단가 열만 중복값 제거가 됩니다. 저희는 업체에 맞는 단가들의 데이터를 갖고 있기 때문에 반드시 데이터가 해당하는 모든 셀들을 선택해주셔야 하는 것 잊으시면 안 됩니다.
오늘은 위와 같이 엑셀 중복값 제거에 대해 알아보았습니다. 엑셀 나누기 함수에 대해 궁금하시다면 같은 카테고리에서 다른 글을 봐주시면 됩니다. 감사합니다.
'꿀팁 > 엑셀' 카테고리의 다른 글
| [엑셀 중복값 찾기]3가지 방법 쉽게 따라하기|엑셀 초심자도 할 수 있는 중복값 찾기|엑셀 중복값 개수 (0) | 2020.03.18 |
|---|---|
| [엑셀 나누기 함수]왕초보도 따라할 수 있는 엑셀 나누기 소수점 보이게|엑셀 나누기 함수|엑셀 (0) | 2020.02.19 |

